Chúng ta cùng theo dõi cách cài đặt của mỗi sản phẩm
Docker cho Windows
Khi chương trình cài đặt đã được tải về, nhấn đúp vào đó để bắt đầu trình cài đặt, sau đó làm theo các bước dưới đây.
Bước 1 - Nhấp vào Điều khoản Thỏa thuận rồi nhấp vào nút Install để tiến hành cài đặt.
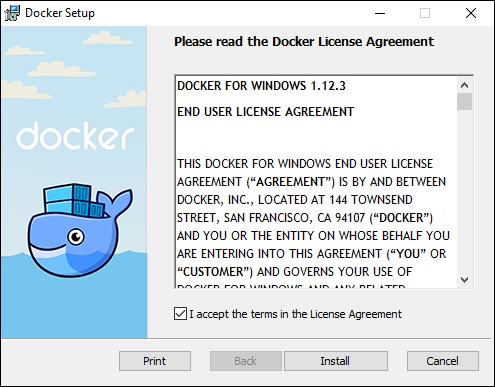
Bước 2 - Sau khi hoàn tất, nhấp vào nút Finish để hoàn thành quá trình cài đặt.
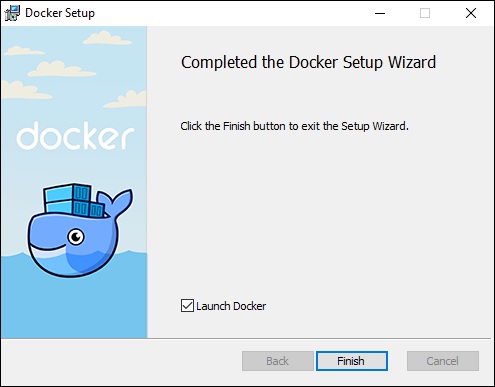
Docker ToolBox
Khi chương trình cài đặt đã được tải về, nhấp đúp vào đó để bắt đầu trình cài đặt và sau đó làm theo các bước dưới đây.
Bước 1 - Nhấp vào nút Next trên màn hình đầu tiên.
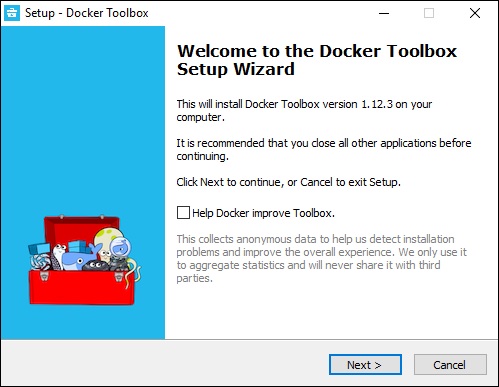
Bước 2 - Giữ vị trí mặc định trên màn hình kế tiếp và nhấp vào nút Next.
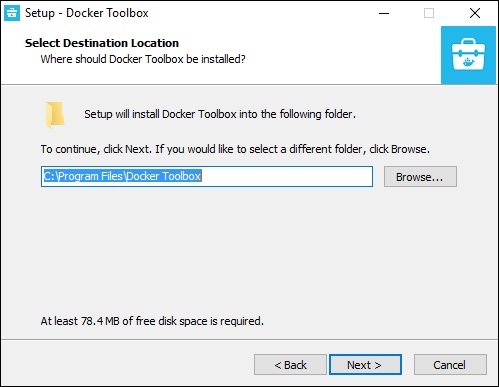
Bước 3 - Giữ các thành phần mặc định và nhấp vào nút Next để tiếp tục.
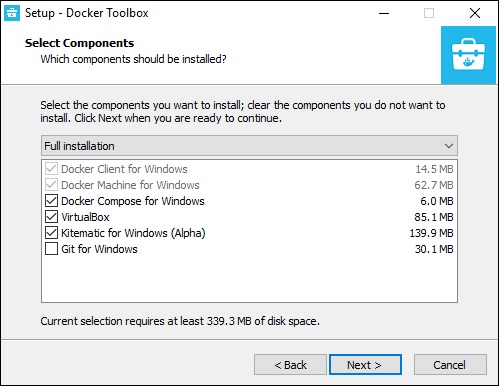
Bước 4 - Giữ nguyên Additional Tasks và nhấp vào nút Next.
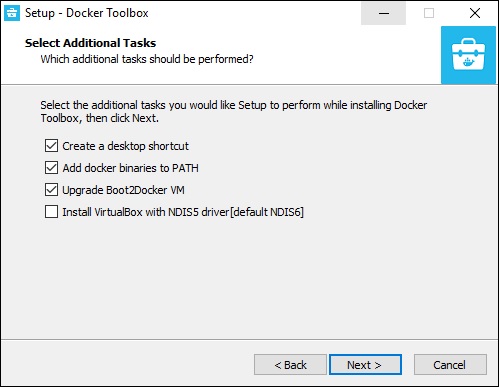
Bước 5 - Ở phần hiển thị cuối cùng, nhấp vào nút Install.
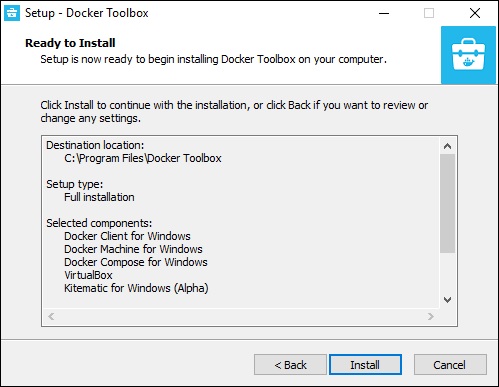
Làm việc với Docker Toolbox
Bây giờ chúng ta cùng theo dõi cách Docker Toolbox được sử dụng để chạy cùng Docker container trên Windows. Bước đầu tiên là khởi động ứng dụng Docker Toolbox bằng biểu tượng hiện lên trên màn hình máy tính sau khi cài đặt xong Docker Toolbox.
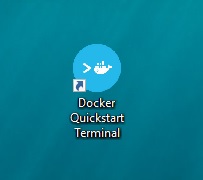
Khi Docker Toolbox khởi động xong, bạn sẽ nhìn thấy cấu hình hiện ra.
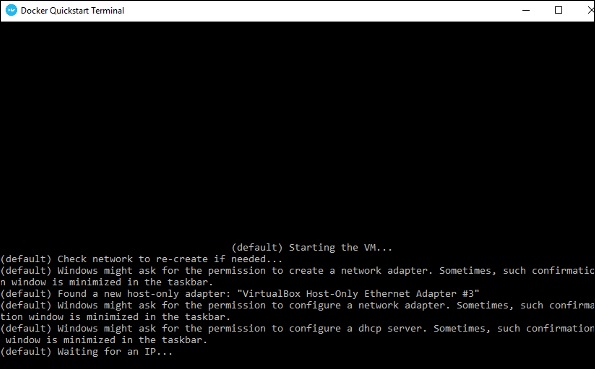
Sau khi Docker được khởi động, bạn sẽ nhận được interactive shell cho Docker.
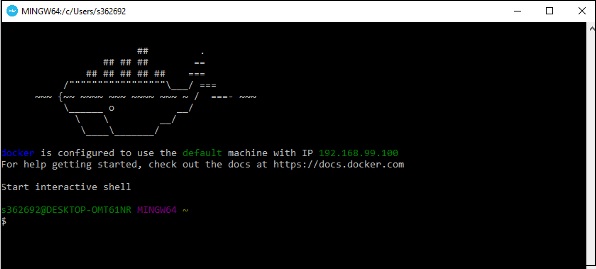
Để kiểm tra xem Docker chạy chính xác chưa, chúng ta có thể sử dụng lệnh Docker run để tải về và chạy Docker container HelloWorld đơn giản.
Hoạt động của lệnh Docker run được đưa ra như dưới đây:
docker runLệnh này được sử dụng để chạy một lệnh trong Docker container.
Syntax
docker run imageOptions
- Image − Đây là tên của image được sử dụng để chạy container
Return Value
Đầu ra sẽ chạy lệnh trong container mong muốn.
Example
sudo docker run hello-worldLệnh này sẽ tải hello-world image xuống, nếu lệnh này chưa hiển thị và chạy hello-world như container.
Output
Khi chúng ta chạy lệnh trên, chúng ta sẽ nhận được kết quả sau -
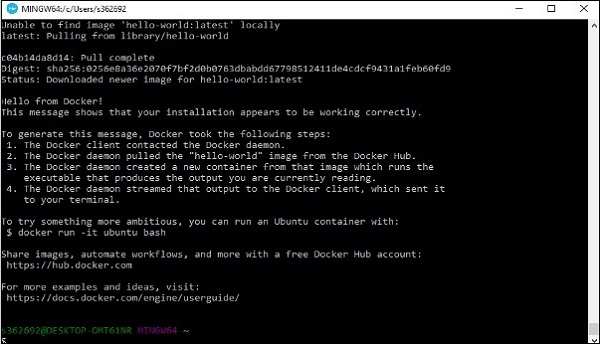
Nếu bạn muốn chạy hệ điều hành Ubuntu trên Windows, bạn có thể tải Ubuntu Image về bằng lệnh sau:
Docker run –it Ubuntu bashỞ bài viết này, bạn đang chạy lệnh trong interactive mode thông qua tùy chọn -it.
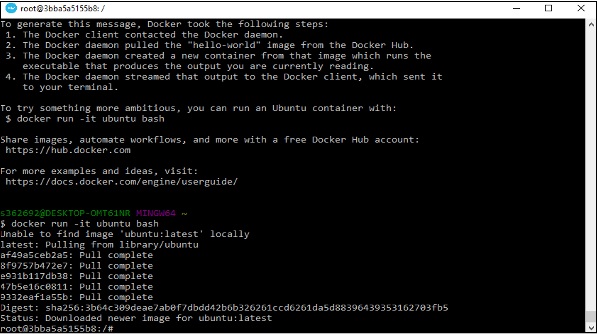
Tại đầu ra, bạn có thể thấy Ubuntu image được tải về và chạy, sau đó bạn sẽ được đăng nhập như root user trong Ubuntu container.


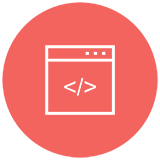

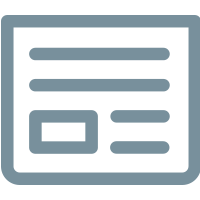
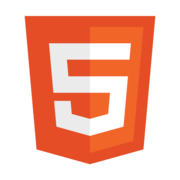
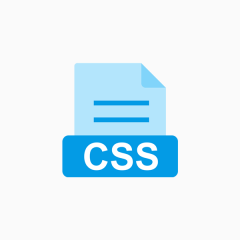
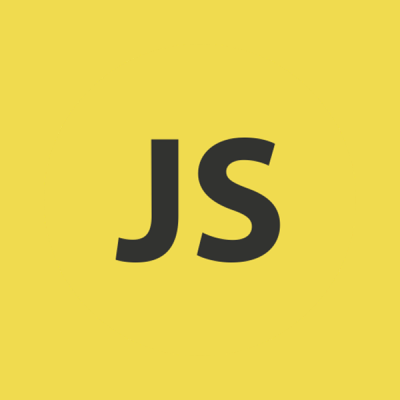



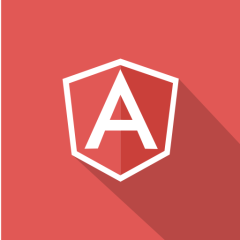


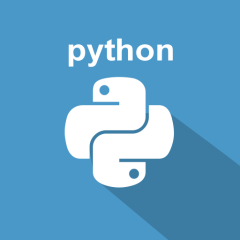
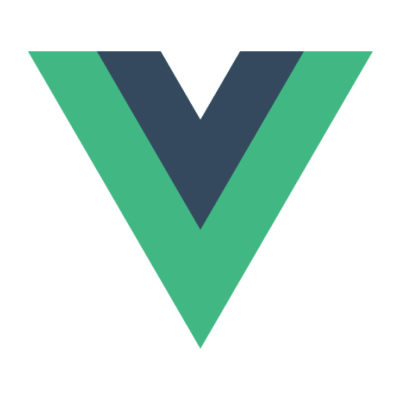
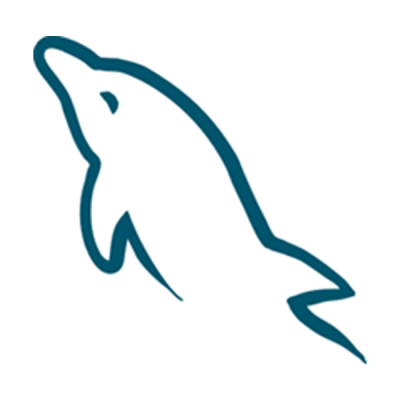
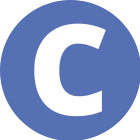

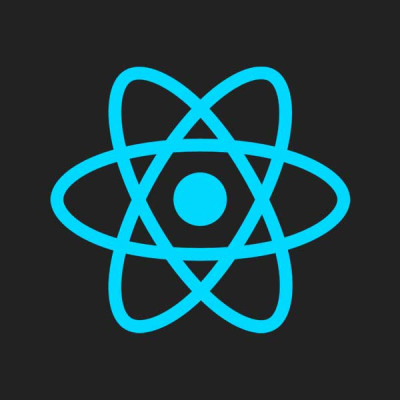
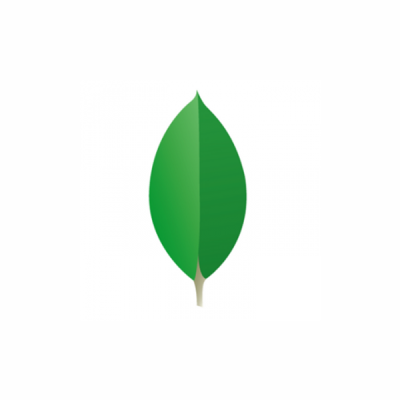
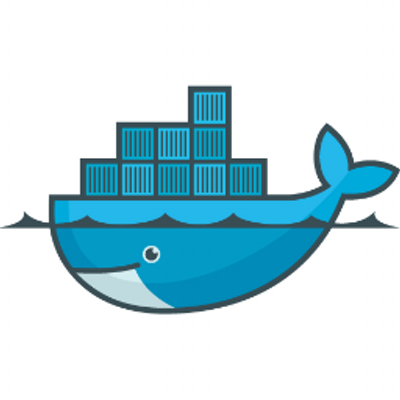
Unpublished comment
Viết câu trả lời