Hiện nay thì hệ điều hành android đang có tầm ảnh hưởng không nhỏ đối với thế giới di động. Hệ điều hành này có khả năng và có cách cài đặt môi trường lập trình ứng dụng android với android studio và android sdk trên Windows.
Hôm nay, chúng ta sẽ tìm hiểu kĩ hơn về cài đặt máy ảo android. Đây là một công cụ cơ bản mà hầu như nếu là một lập trình viên bạn chắc chắn sẽ biết đến và nghe đến nó ít nhất 1 lần.
Cài đặt máy ảo android là gì?
Đúng như tên gọi sẵn có của nó, máy ảo android là một chương trình giả lập thiết bị android thật. Sở dĩ người ta cài đặt máy ảo android bởi chủng loại các thiết bị android khá nhiều nên việc mua các thiết bị thật khá tốn kém.
Hơn nữa hệ điều hành android bản chất là dựa trên Linux với mã nguồn mở và có thể chạy trên nhiều kiến trúc vi xử lý khác nhau như ARM và x86. Chính vì vậy, để đáp ứng nhu cầu của lập trình viên cũng như nhu cầu của người sử dụng mà càng ngày càng có nhiều phần mềm máy ảo android ra đời.
Cài đặt máy ảo android có hai loại: máy ảo loại 1 là Genymotion, máy ảo loại 2 là Android virtual device. Ở bài này, chúng ta cùng tìm hiểu máy ảo loại 2 android virtual device( AVD).
Cách tạo android virtual device
Android virtual device là một thiết bị ảo mà Google cung cấp cho lập trình viên để thử nghiệm chương trình trên hệ điều hành android. Mỗi android virtual device đều khách nhau phụ thuộc vào loại thiết bị, kích cỡ màn hình,...
Các bước tạo một android virtual device:
Bước 1: Chạy AVD Manager.exe và tập tin này trong thư mục android – sdk, màn hình android virtual device manager sẽ xuất hiện.
Bước 2: Nhấn chọn New để tạo một android virtual device mới và khi đó màn hình virtual device sẽ xuất hiện một bảng để bạn có thể điền vào đó. Ô AVD Name bạn sẽ điền tên của AVD, ô device chọn thiết bị AVD sẽ mô phỏng, ô target chọn chỉ định version cho AVD, ô CPU/ABI chọn bộ vi xử lí giả lập cho android virtual device, ô skin chọn chỉ định skin, size của màn hình AVD sẽ phụ thuộc vào ô được chọn, ô front camera chọn camera giả lập, ô memory option chọn tùy chỉnh về bộ nhớ.
Bước 3: Sau khi thiết lập xong thì chúng ta sẽ quay trở lại màn hình android virtual device manager. Trong màn hình này chúng ta sẽ chọn start để khởi động VD. Khi đó một màn hình Options sẽ xuất hiện. ta sẽ chọn Lanch, AVD bắt đầu khởi động.
Khi khởi động ta có thể mở khóa và sử dụng bình thường. Trên đây là một số thông tin về cài đặt máy ảo android virtual device bạn hoàn toàn có thể áp dụng một cách rất đơn giản. Đừng quên vntalking đang có rất nhiều khóa học dành cho bạn
✔️React Native Push Notification với OneSignal: https://bit.ly/2NB1nC1
✔️Sách học react native: https://goo.gl/7WhWgh
✔️Khóa học react native: https://goo.gl/M3VF7i
✔️Khóa học android cơ bản: https://goo.gl/Ainimf
✔️Lập trình Full Stack: https://goo.gl/AUK7me
✔️Khóa học Kotlin: https://goo.gl/tyksST
✔️Nodejs RESTful APIs (2018): https://bit.ly/2IPMaMI


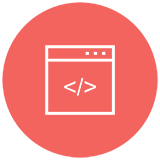

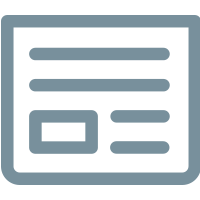
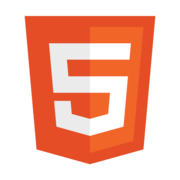
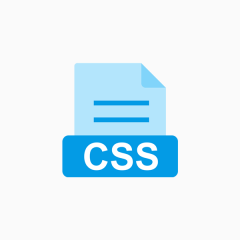
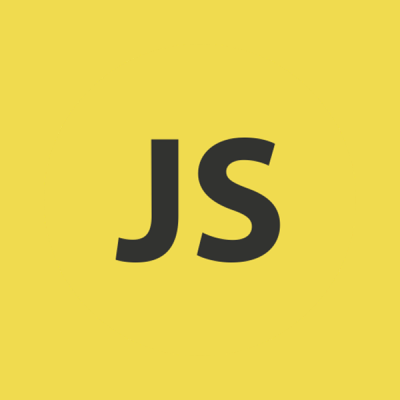



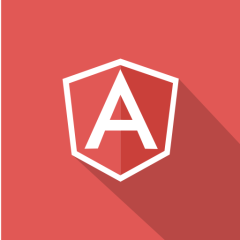


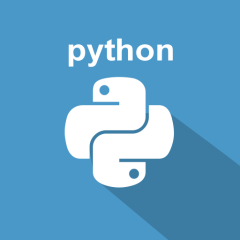
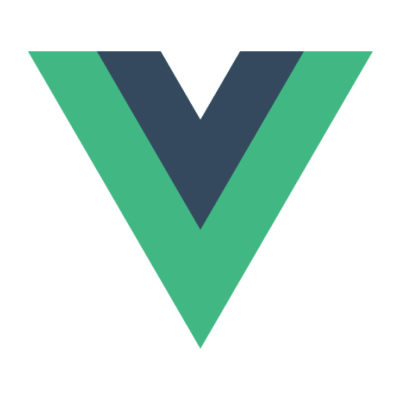
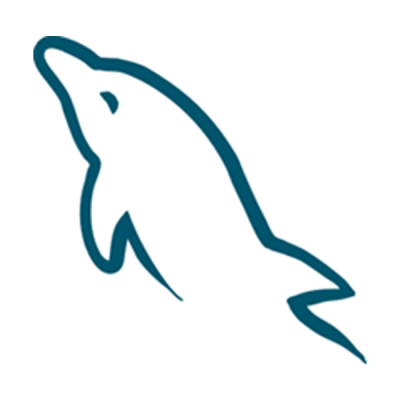
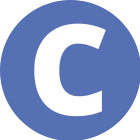

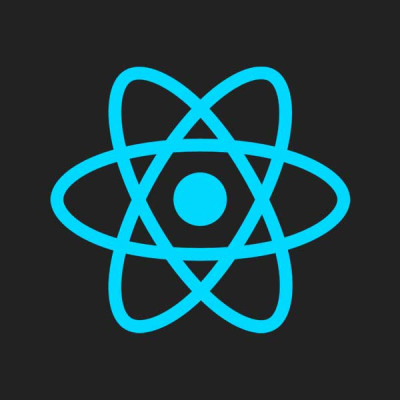
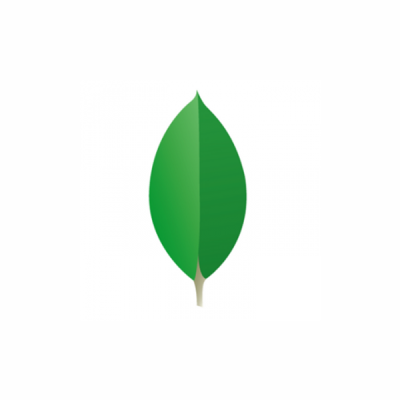
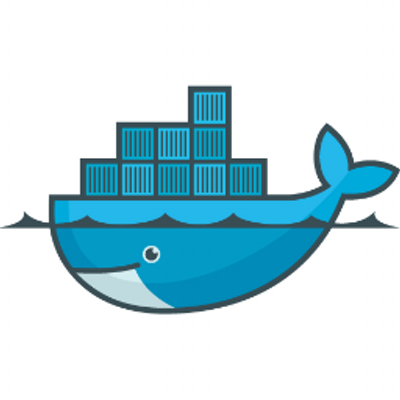
Unpublished comment
Viết câu trả lời