Trong bài trước chúng ta đã tìm hiểu được SendGrid là gì lần này mình sẽ hướng dẫn các bạn cách cấu hình WordPress để gửi Mail với SendGrid nhé
SendGrid có plugin chính chủ SendGrid cho WordPress. Tuy nhiên, bên dưới mình sẽ hướng dẫn các bạn sử dụng với plugin WP Mail SMTP để nắm được quy trình lấy thông tin đăng nhập SMTP Server và dùng với cả những mã nguồn khác nữa.
Gửi mail trong Wordpres với SendGrid
1. Cài đặt Plugin
Vào website WordPress cài đặt và kích hoạt plugin WP Mail SMTP.
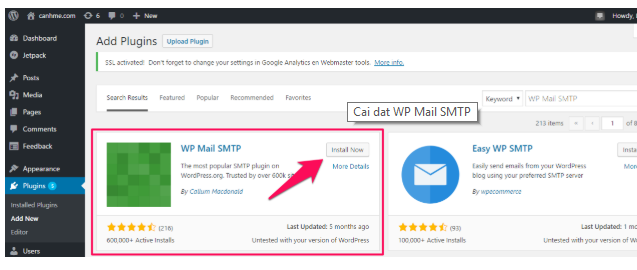
2. Kết nối WordPress với SMTP Server của SendGrid
– Kích hoạt plugin xong bạn vào Settings ở menu bên trái, chọn Email.
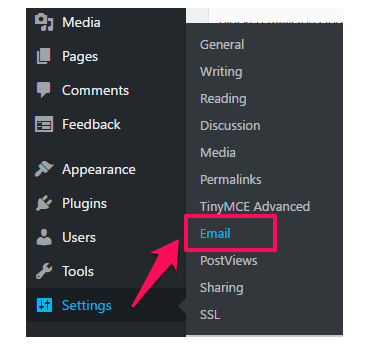
Tại Advanced Email Options, bạn sẽ cần điền các thông số như sau:
Thông tin người gửi: nhập địa chỉa Email gửi đi, Tên người gửi, Mailer chọn Send all WordPress emails via SMTP
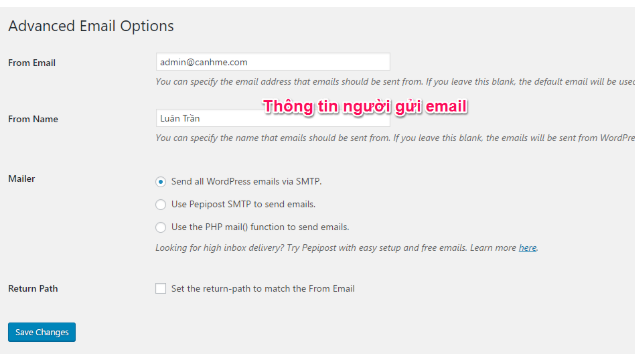
Nhấn Save Changes để lưu.
Kết nối WordPress với SendGrid
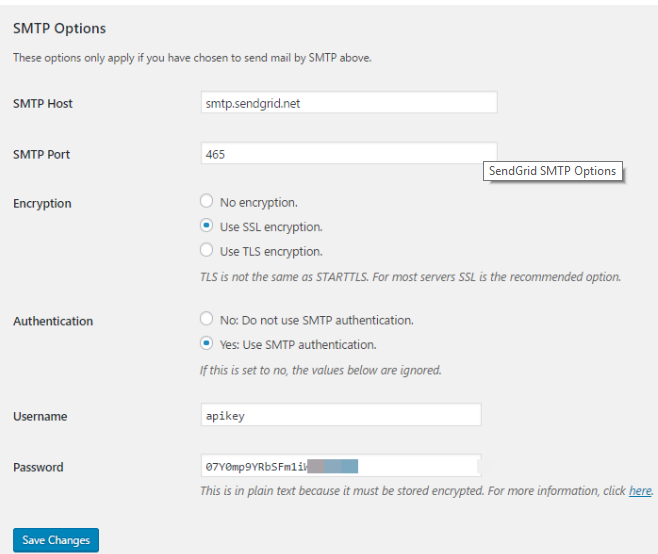
Để kết nối WordPress với SendGrid, bạn cần cấu hình chính xác các thông số:
SMTP Host: mặc định là smtp.sendgrid.net SMTP Port: 25, 2525, 587 hoặc 465.
Với website sử dụng SSL (Use SSL encryption) hãy chọn port 465. Còn lại nếu dùng TLS (Use TLS encryption) hoặc không sử dụng bất kỳ một giao thức mật mã nào (No encryption) thì sử dụng các port 25, 2525, và 587. Một số nhà cung cấp hosting block port 465 nhưng lại open 587, tốt nhất bạn cứ thử qua thử lại đến khi test gửi mail thành công thì thôi.
- Authentication: chọn Yes: Use SMTP authentication.
- Username: apikey.
- Password: Chính là mã API Key vừa gen được ở trên.
– Nhấn Save Changes để lưu lại.
Gửi email thử nghiệm
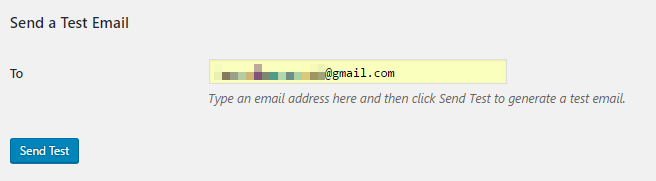
Điền email cái nhân của bạn vào và nhấn Send Test để kiểm tra xem đã cấu hình đúng chưa nhé.
Nếu nhận được thông báo bool(true) thì đã thành công rồi đó. Bạn sẽ nhận mail trong Inbox ngay lập tức.
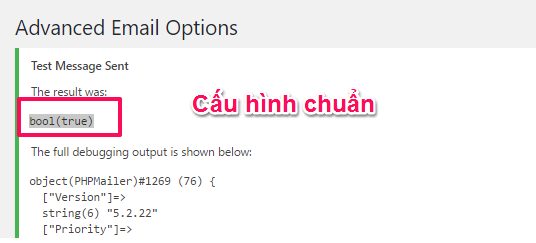
Ngược lại nếu nhận bool(false) thì phải xem lại cấu hình ở phần SMTP Options, check lại port xem sao, cổng 25 hay bị mặc định block. Còn nếu vẫn không được thì hãy liên hệ với nhà cung cấp hosting của bạn để hỏi port nào khả dụng.
Tổng kết:
Trên đây là toàn bộ các bước cơ bản để đăng ký, lấy thông tin SMTP Server và dùng cho website WordPress, hy vọng giúp giải đáp những thắc mắc nho nhỏ của các bạn trong quá trình sử dụng dịch vụ này.
Chúc các bạn thành công!


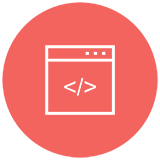

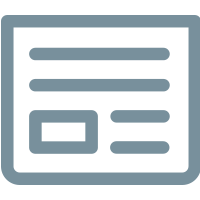
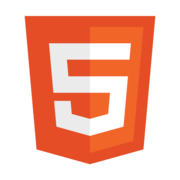
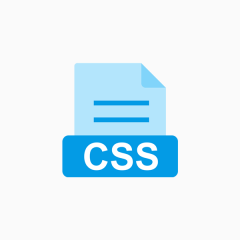
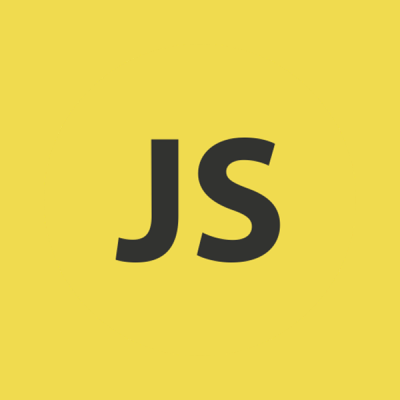



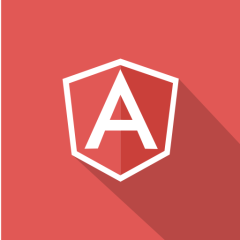


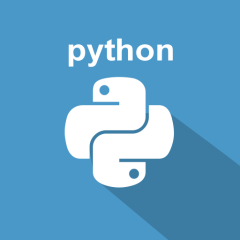
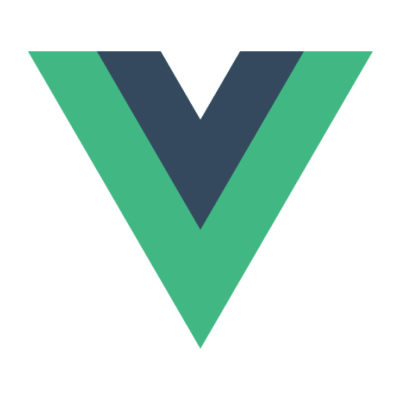
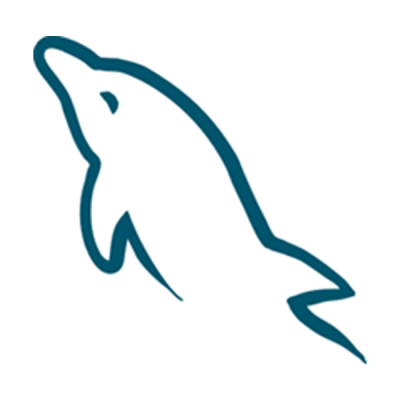
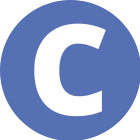

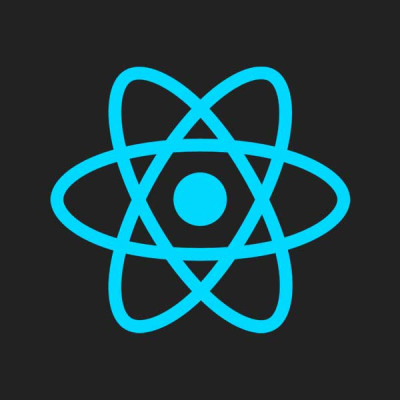
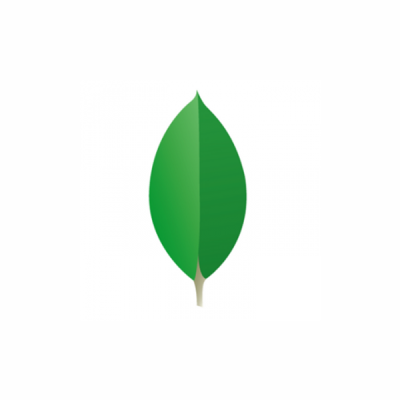
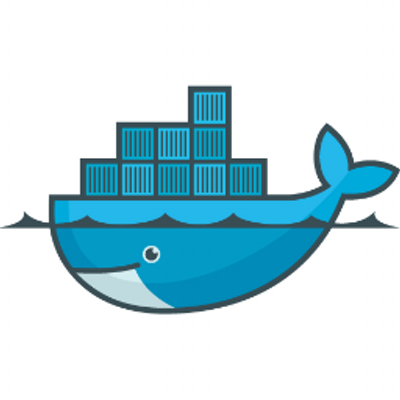
Unpublished comment
Viết câu trả lời