Trong bài trước chúng ta đã tìm hiểu Ubuntu là gì rồi phải không nào. Trong bài hôm nay mình sẽ tiếp tục giới thiệu đến các bạn các lệnh terminal hữu dụng sử dụng trong cả Ubuntu/Linux nữa nhé. Trước khi đến với các lệnh chúng ta cùng tìm hiểu về Terminal đã nhé.
Terminal là gì?
Terminal là một text-based interface cho phép người dùng truy cập trực tiếp vào hệ thống UNIX. Bạn có thể sử dụng Terminal để chạy một số lệnh, như tạo files, folders, thay đổi cài đặt hệ thống, hoặc bất cứ tính năng nào mà không phải là có sẵn thông qua các chương trình sử dụng GUI.
Lệnh terminal hữu dụng sử dụng trong Ubuntu/Linux
Lệnh liên quan đến files, thư mục
-
sudo (viết tắt của
superuser do) - Cho phép bạn chạy các lệnh khác với quyền của admin. Nó hữu dụng khi mà bạn cần sửa các files ở trong các thư mục mà một user bình thường không có quyền truy cập. -
pwd (viết tắt của
print working directory) - Lệnh này cho phép bạn biết được đường dẫn đến thư mục hiện tại mà bạn đang truy cập. -
ls - Lệnh này sẽ hiển thị cho bạn thấy danh sách các files hay thư mục con trong thư mục hiện tại bạn đang truy cập.
ls -lsẽ hiển thị danh sách các files, thư mục kèm theo thông tin về dung lượng, thời gian được tạo, và quyền truy cập của các files, thư mục đó.ls -asẽ hiển thị danh sách bao gồm cả các files, thư mục bị ẩn trong thư mục hiện tại
-
cp (
copy) - Cho phép bạn copy một file.- Ví dụ
cp file foosẽ tạo ra một bản copy của "file" với tên là "foo", nhưng "file" sẽ vẫn còn ở đó. - Nếu bạn muốn copy cả một thư mục, bạn phải sử dụng lệnh
cp -r directory foo
- Ví dụ
-
mv (
move) - Lệnh này cho phép bạn di chuyển một file sang một thư mục khác hoặc đổi tên của một file nào đó.- Ví dụ,
mv foo barsẽ đổi tên của file "foo" thành "bar" mv foo ~/Picturessẽ di chuyển file "foo" đến thư mục Pictures, nhưng không đổi tên của nó.mv foo ~/Pictures/barsẽ di chuyển file "foo" đến thư mục Pictures với tên "bar"
- Ví dụ,
-
rm (
remove) - Cho phép bạn xóa một file. Sử dụngrm -r directorynếu bạn muốn xóa cả một thư mục -
mkdir (
make directory) - Cho phép bạn tạo một thư mục mới. -
history - Hiển thị tất cả những lệnh bạn đã gõ trước đó.
-
man - lệnh này hiển thị hướng dẫn sử dụng của những lệnh khác. Ví dụ, bạn muốn biết cách sử dụng lệnh
mkdirnhư đã nói ở trên, bạn viết lệnh đó như sau:man mkdir.
Lệnh hiển thị thông tin của hệ thống
- df - Lệnh này hiển thị thông tin về không gian sử dụng của các ổ đĩa cho tất cả các file hệ thống.
df -hcó lẽ là hữu ích nhất, nó sử dụng megabytes (M) và gigabytes (G) thay thế cho các blocks. (-h có nghĩa làhuman-readable) - du - Lệnh này hiển thị dung lượng của một thư mục và tất cả các thư mục con của nó.
du -hsẽ được ưa thích hơn vì sử dụng KB, MB và GB thay thế. Sau đây là một ví dụ:
hnc@hnc-MS-7817:~/Desktop$ du -h /Pictures/
30M /home/hnc/Desktop/Pictures/wallpapers
23M /home/hnc/Desktop/Pictures/covers
- free - Lệnh này hiển thị dung lượng đã sử dụng và còn trống của bộ nhớ.
free -msẽ hiển thị thông tin sử dụng đơn vị megabytes. - top (
table of processes) - Lệnh này hiển thị thông tin về hệ thống Linux của bạn, các tiến trình đang chạy và các tài nguyên hệ thống, bao gồm CPU, RAM, các phân vùng swap và tổng số các tasks đang chạy. Để kết thúctop, hãy nhấn phímq. - uname -a - Lệnh này sẽ hiển thị một số thông tin cơ bản về hệ thống, bao gồm tên máy, tên kernel và version, và một ít thông tin chi tiết khác.
- lsb_release -a - lệnh này hiển thị thông tin phiên bản Linux bạn đang dùng.Đây là thông tin về phiên bản Linux tôi đang sử dụng:
hnc@hnc-MS-7817:~/Desktop$ lsb_release -a
No LSB modules are available.
Distributor ID: Ubuntu
Description: Ubuntu 14.04.2 LTS
Release: 14.04
Codename: trusty
- ip addr - hiển thị giao diện mạng của hệ thống của bạn
Một số lệnh hữu dụng khác
- Tạo một file ISO từ một folder:
mkisofs -o image.iso -R /path/to/folder/ - Tạo một mật khẩu ngẫu nhiên:
openssl rand -base64 20 - Thêm một user mới:
adduser newuser, lệnh này sẽ tạo ra một user mới có tên lànewusertrong hệ thống của bạn, để chỉ định mật khẩu cho user mới này, sử dụng lệnhpasswd newuser. - Để tìm kiếm nơi đã cài đặt một package nào đó, lệnh này sẽ hữu ích đối với bạn:
whereis packagename - Để hiển thị các tiến trình đang chạy trong hệ thống của bạn, sử dụng lệnh:
ps -aux, nếu bạn muốn tìm kiếm một tiến trình nào đó, hãy sử dụng thêm từ khóa|grepnhư sau:ps -aux |grep processing_name
Một số phím tắt hữu dụng sử dụng trên terminal
- Ctrl + A or Home - Di chuyển con trỏ chuột về vị trí đầu dòng
- Ctrl + E or End - Di chuyển con trỏ chuột đến vị trí cuối dòng
- Esc + B - Di chuyển đến vị trí bắt đầu của từ hiện tại hoặc từ trước đó
- Ctrl + K - Xóa từ vị trí hiện tại của con trỏ đến cuối của dòng
- Ctrl + U - Xóa từ vị trí bắt đầu của dòng đến vị trí hiện tại của con trỏ
- Ctrl + W - Xóa từ đứng trước con trỏ
- Alt + B - Di chuyển lùi lại một từ
- Alt + F - Di chuyển tiến lên một từ
- Alt + C - Viết hoa kí tự ở vị trí con trỏ và chuyển con trỏ xuống cuối dòng
Trên đây, tôi đã giới thiệu qua về một số lệnh và một số phím tắt hữu dụng sử dụng trên terminal được sử dụng nhiều và hữu ích với người dùng, hi vọng sẽ giúp ích cho bạn đọc khi mới tìm hiểu về hệ điều hành Ubuntu/Linux. (yeah)


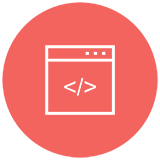

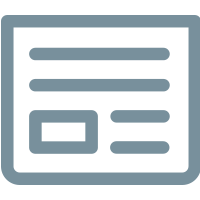
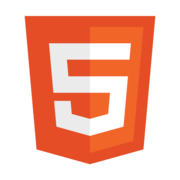
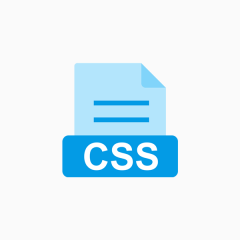
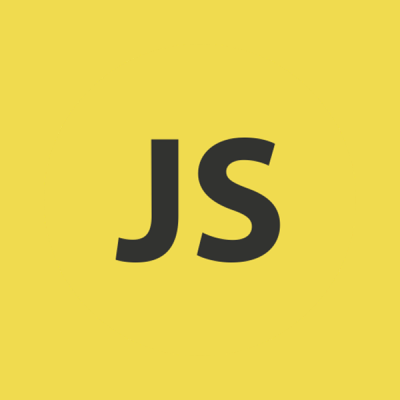



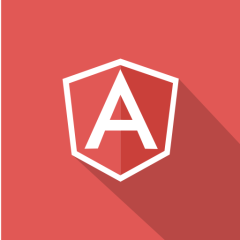


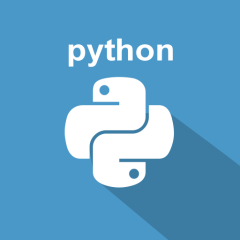
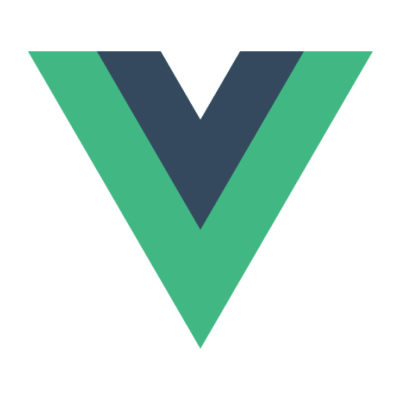
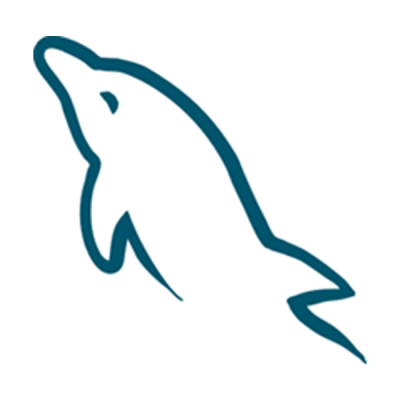
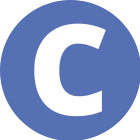

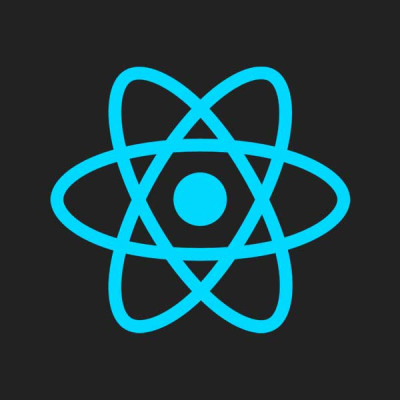
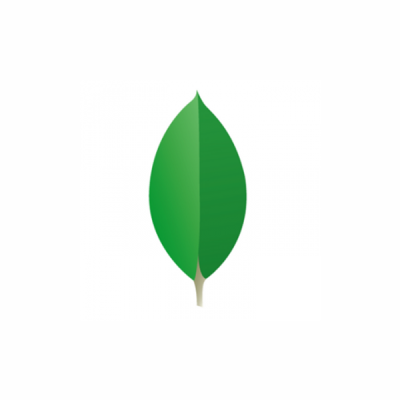
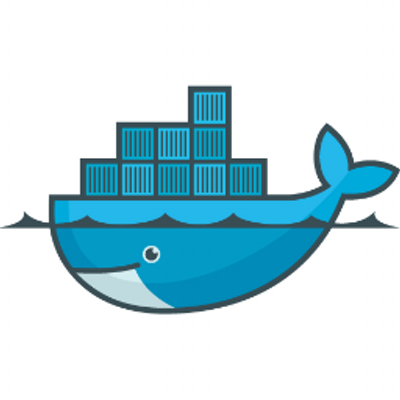
Unpublished comment
Viết câu trả lời