Localhost là thành phần không thể thiếu khi học lập trình web. Có nhiều cách để cài đặt localhost lên máy tính của bạn như APPSERVNetwork, XAMPP... nhưng rất nhiều người đã tìm đến và sử dụng XAMPP. Vậy XAMPP là gì khiến cho các webcoder không thể dứt ra được?
XAMPP là gì?
XAMPP là chương trình tạo máy chủ web (tạo web Server). XAMPP được viết tắt của X + Apache + MySQL + PHP + Perl vì nó được tích hợp sẵn Apache, MySQL, PHP, FTP server, mail server. Còn X thể hiện cho sự đa nền tảng của XAMPP vì nó có thể dùng được cho 4 hệ điều hành khác nhau: Windows, MAC, Linux và Solaris.
XAMPP thường được dùng bởi các lập trình viên để xây dựng các dự án website ngôn ngữ PHP
XAMPP được dùng để làm gì?
XAMPP là một phần mềm cho phép giả lập môi trường server hosting ngay trên máy tính của bạn, cho phép bạn chạy demo website mà không cần phải mua hostings hay vps. Chính vì vậy, XAMPP hay được phục vụ cho hoạt động học tập giảng dạy thực hành và phát triển web.
Các bạn sinh viên CNTT rất hay dùng XAMPP để hỗ trợ các project cuối kỳ liên quan đến lập trình web. Vì không cần tốn kém để mua hostings hay vps trước khi họ hoàn thành xong website của mình.
Những loại code được XAMPP hỗ trợ cũng rất đa dạng: Joomla, WordPress, PHP, Nuke, opencat. Khi nào bạn cần chạy những loại code này thì hãy bật XAMPP lên nhé.
Cách cài đặt localhost trên máy tính với xampp
Lưu ý trước khi cài đặt
Xoá toàn bộ ứng dụng liên quan tới localhost Nếu bạn có cài đặt các phần mềm liên quan đến việc làm localhost như PHP, MySQL thì hãy xoá hết. Và bạn không nên cài XAMPP trên Windows Server đã cài đặt IIS.
Hướng dẫn cài đặt Localhost trên máy tính với xampp
Để tải XAMPP, đầu tiên bạn truy cập vào địa chỉ https://www.apachefriends.org/download.html và chọn phiên bản XAMPP phù hợp với hệ điều hành của máy tính bạn đang sử dụng, và bạn nên chọn phiên bản PHP 5.4.31. Lưu ý là XAMPP chỉ có phiên bản cho hệ điều hành 32bit nhưng 64bit vẫn hoạt động bình thường.
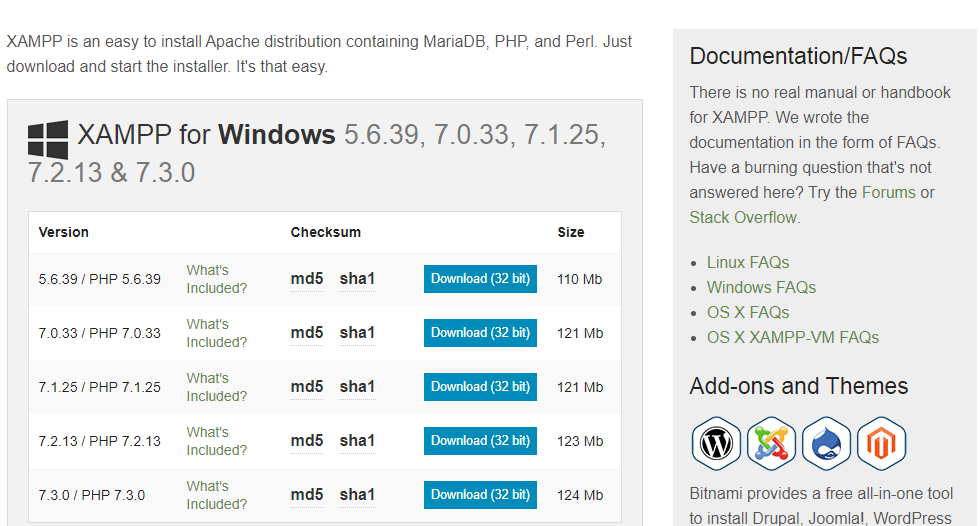
Sau khi tải file cài đặt về xong, hãy chạy nó, sau đó chọn Next.
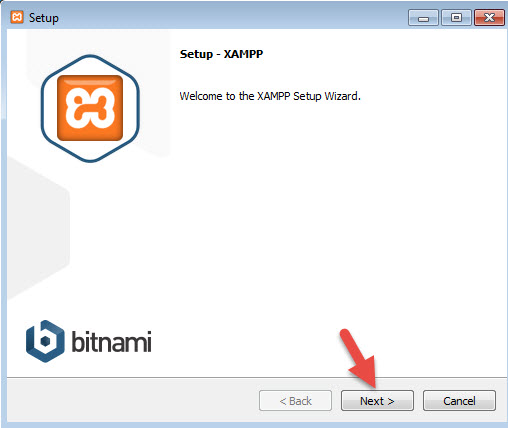
Ở phần chọn đường dẫn, bạn hãy chọn đường dẫn cần lưu cài đặt của XAMPP. Lưu ý rằng đường dẫn này bạn phải nhớ vì khi cài đặt web lên localhost, bạn phải truy cập vào thư mục này. Bạn nên để mặc định là c:\xampp. Tiếp tục ấn Next.
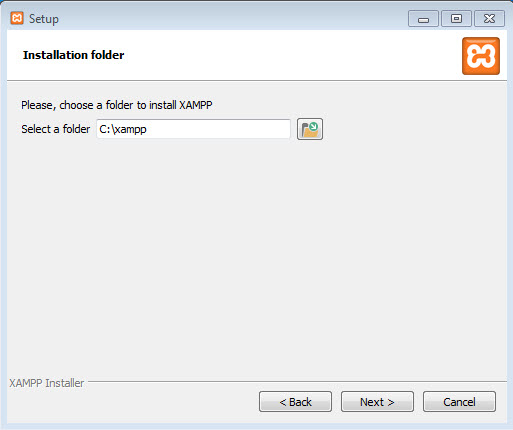
Ở trang kế tiếp, bạn bỏ chọn phần “Learn more about Bitnami for XAMPP“. Và ấn Next 2 lần nữa để bắt đầu quá trình cài đặt XAMPP.
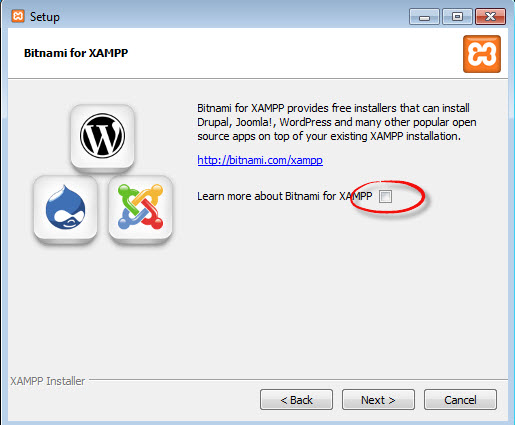
Sau khi cài xong, ấn nút Finish để kết thúc cài đặt và mở bảng điều khiển của XAMPP. Tuy nhiên, hãy khởi động lại máy sau khi cài đặt xong để tránh tình trạng không khởi động được localhost.
Khởi động Localhost
Bây giờ bạn hãy vào thư mục c:\xampp và mở file xampp-panel.exe lên để bật bảng điều khiển của XAMPP.
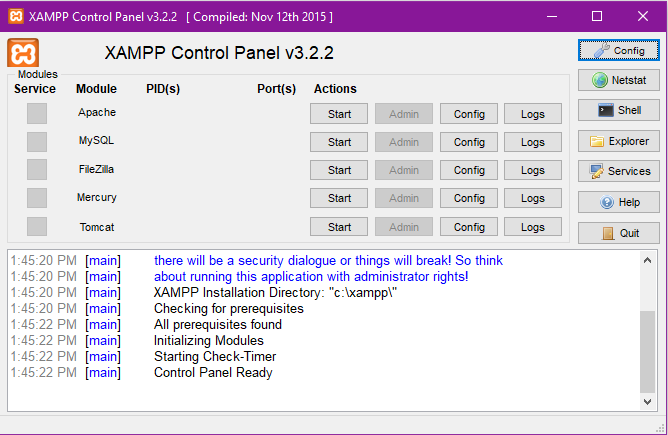
Bạn để ý sẽ thấy hai ứng dụng Apache và MySQL có nút Start, đó là dấu hiệu bảo 2 ứng dụng này chưa được khởi động, hãy ấn vào nút Start của từng ứng dụng để khởi động Webserver Apache và MySQL Server lên thì mới chạy được localhost.
Nếu cả hai ứng dụng chuyển sang màu xanh như hình dưới là đã khởi động thành công.
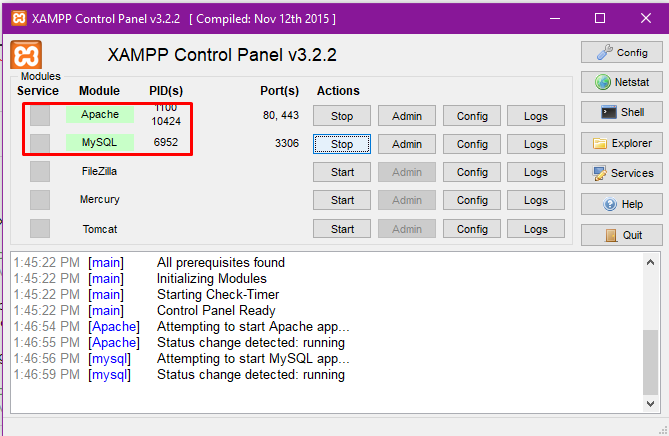
Sau khi khởi động xong, bạn hãy truy cập vào website với địa chỉ là http://localhost sẽ thấy nó hiển thị ra trang giới thiệu XAMPP như hình dưới.
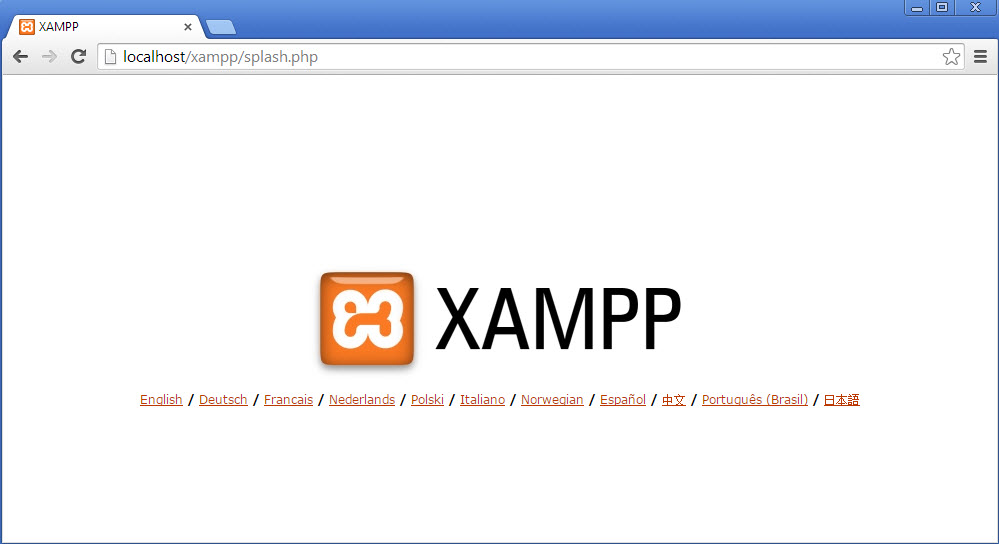
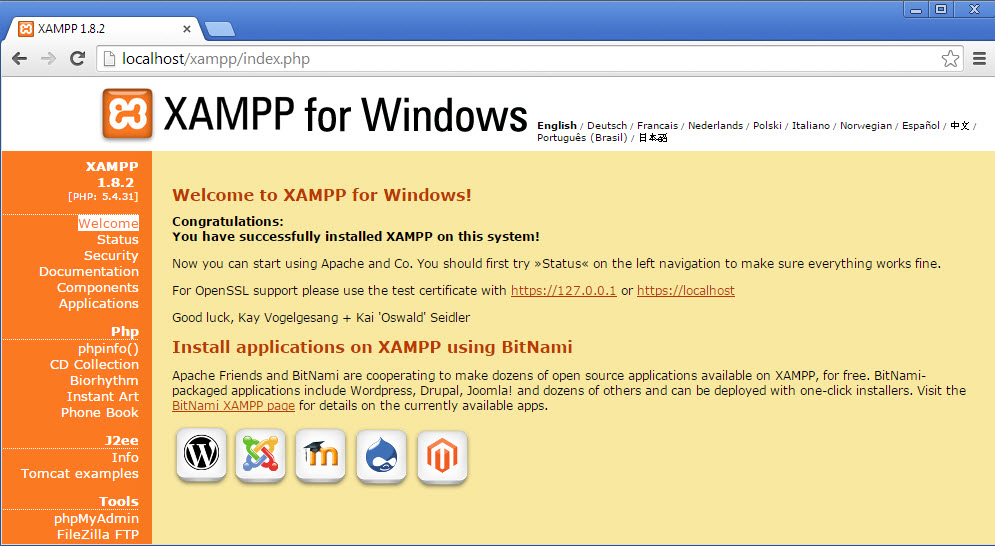
Nếu không start được Apache
Nếu không start được Apache thì khả năng cao port 80 của máy bạn đang được sử dụng, bật Task Manager để tắt những UD đang chiếm cổng này nhé.
Ví dụ đổi port skype
Skype -> Tools -> Connection Options -> và bỏ chọn phần “Use port 80 and 443…..” rồi nhập một cổng bất kỳ để Skype sử dụng.
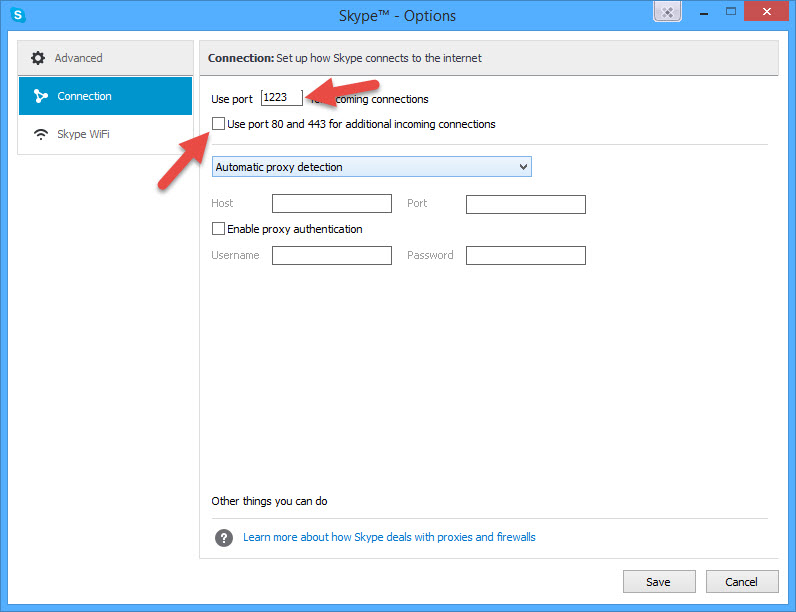
Khởi động lại máy để hoàn tất.
Thao tác trên localhost
1. Làm việc với thư mục và tập tin
Bây giờ bạn hãy vào thư mục C:\xampp\htdocs\ và tạo một thư mục tên “hoclaptrinh“, thư mục này sẽ chứa website của mình.
Như ở trên, mình đã hướng dẫn bạn tạo một thư mục tên là hoclaptrinh trong thư mục htdocs và bạn có thể sử dụng đường dẫn http://localhost/hoclaptrinh để chạy. Vậy bây giờ mình có thể nói, thư mục C:\xampp\htdocs\hoclaptrinh chính là thư mục gốc của tên miền http://localhost/hoclaptrinh
Bây giờ bạn thử copy một tập tin nào đó vào trong thư mục C:\xampp\htdocs\hoclaptrinh rồi chạy tên miền http://localhost/hoclaptrinh , bạn sẽ thấy nó liệt kê file mà bạn vừa copy vào.
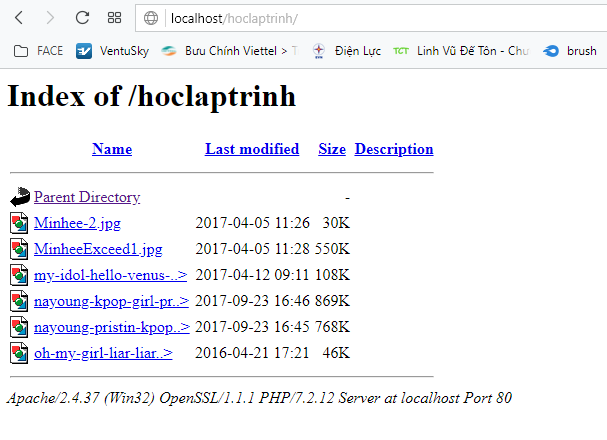
Di chuyển ảnh vào thư mục gaixinh, nếu để ý đến url chúng ta sẽ thấy nó sẽ phân thứ cấp tùy theo cấu trúc thư mục và file trong đó.
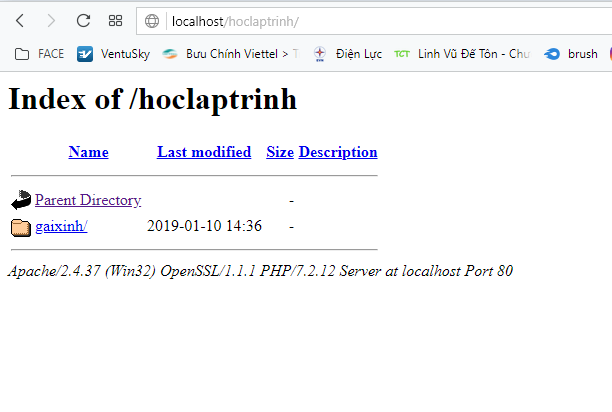
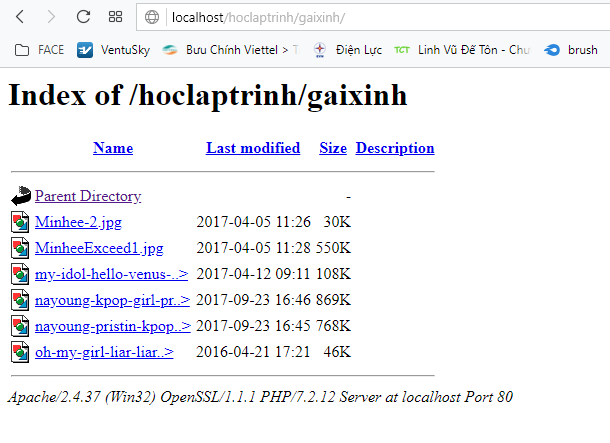
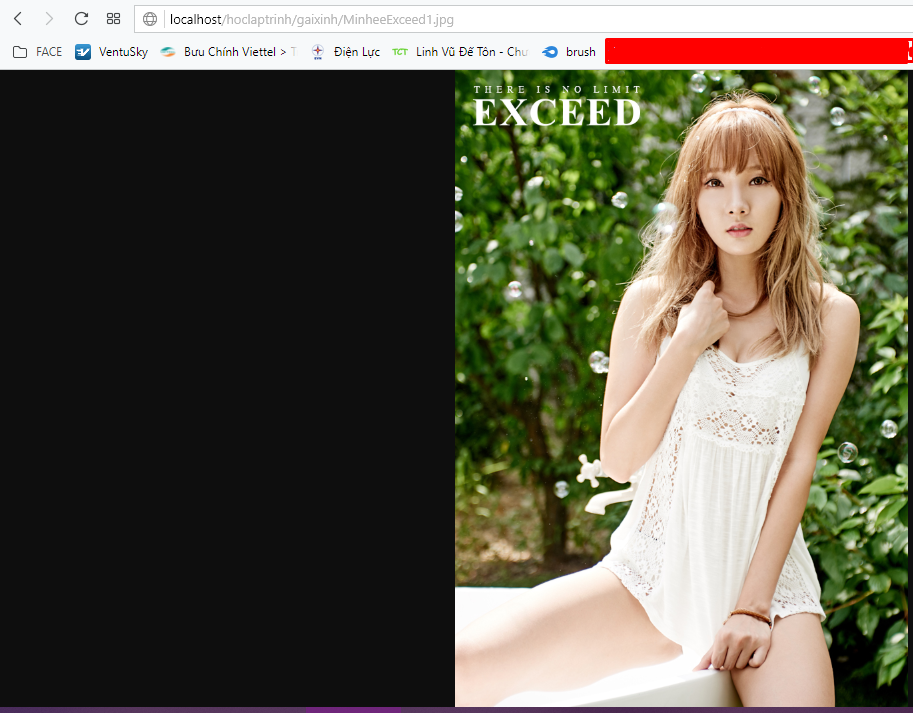
2. Tạo cơ sở dữ liệu MySQL (Database)
Đối với localhost, bạn không cần tạo user cho database mà sẽ sử dụng thông tin user như sau:
Tên user database:
rootMật khẩu: bỏ trống
Do vậy, chúng ta chỉ cần tạo database là đủ.
Để tạo database, bạn hãy truy cập vào localhost với đường dẫn http://localhost/phpmyadmin. Sau đó bạn nhấp vào menu Databases.
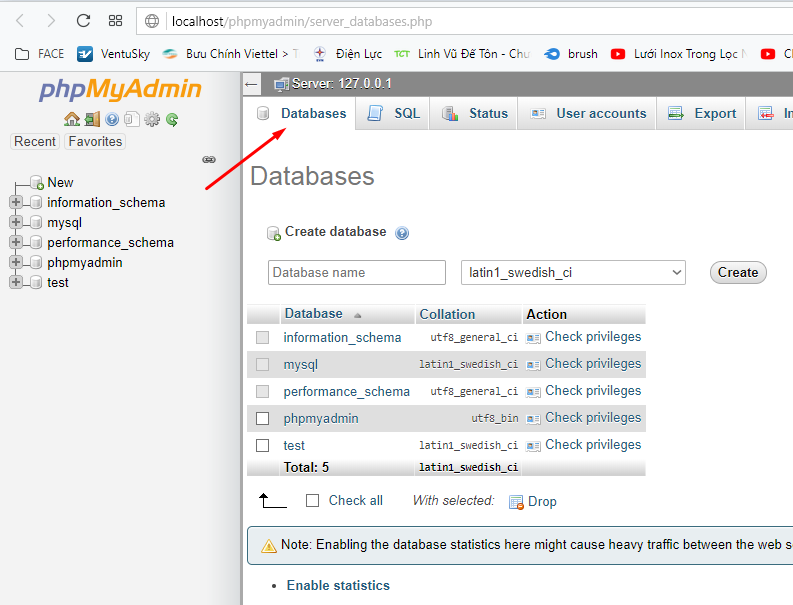
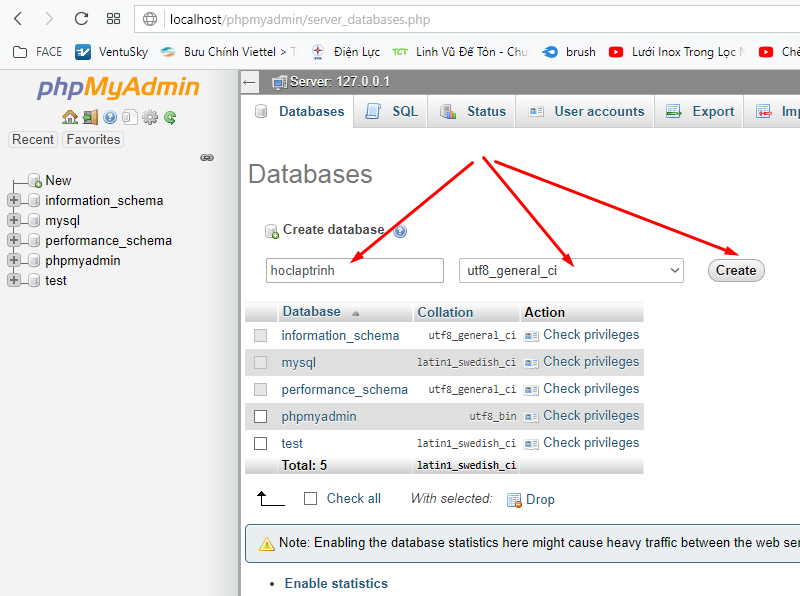
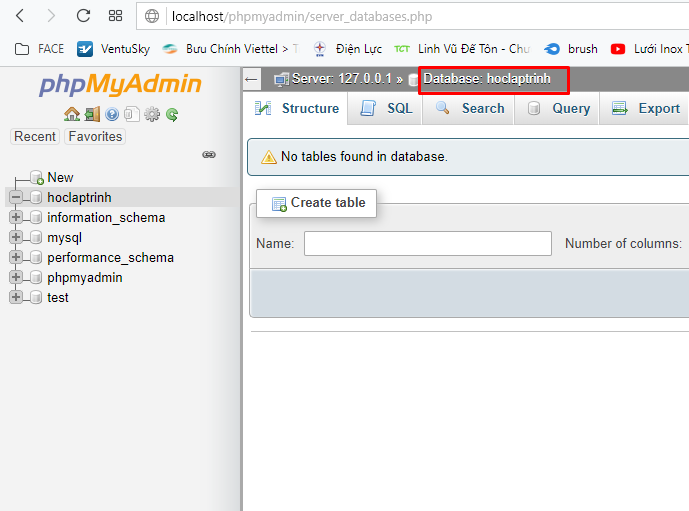
Tạo xong hãy nhìn bên menu tay trái, nếu nó xuất hiện tên database vừa tạo là thành công. Vậy bây giờ, chúng ta tạm có một databse với các thông tin như:
Database Host: localhost
Database user: root
Database password: trống
Database name: hoclaptrinh
Tới đây bạn đã có một cái localhost sử dụng địa chỉ dạng http://localhost/ hoặc http://127.0.0.1/ rồi.


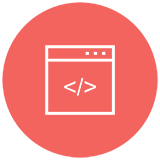

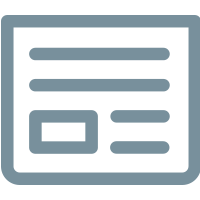
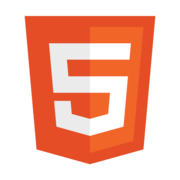
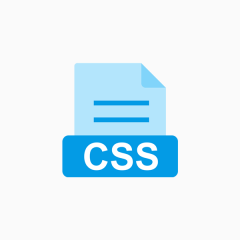
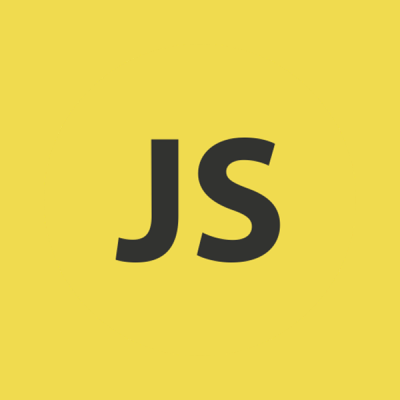



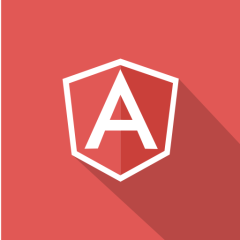


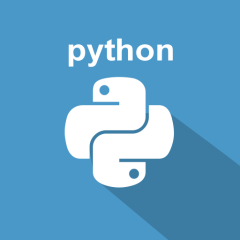
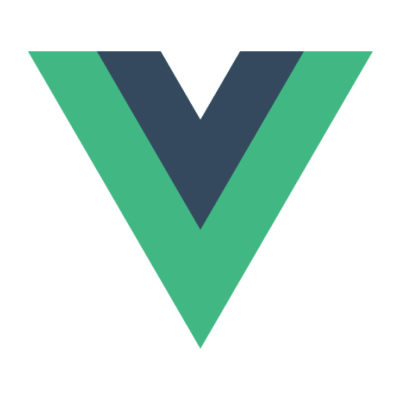
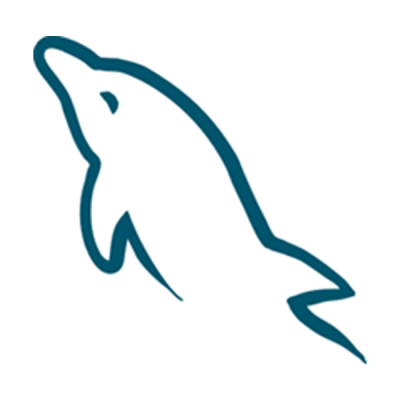
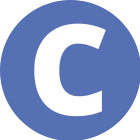

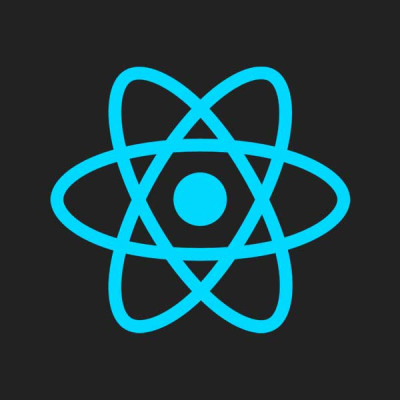
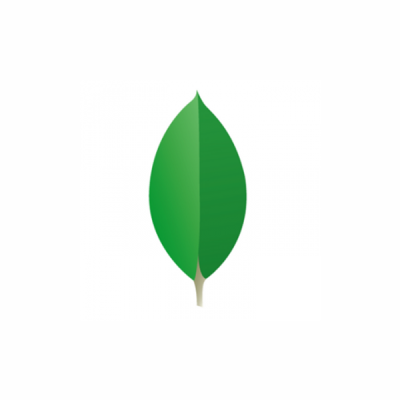
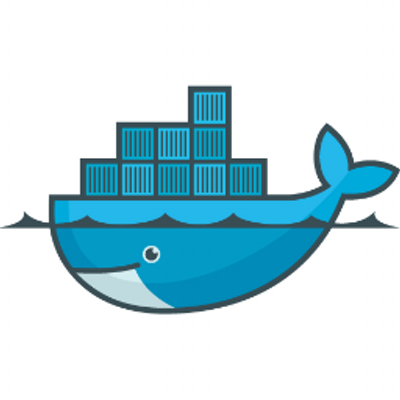
Unpublished comment
Viết câu trả lời