Trước khi bước vào hướng dẫn cài đặt GIT, đầu tiên chúng ta hãy xây dựng môi trường để sử dụng Git. Ở đây sẽ chỉ định và cài đặt ứng với các môi trường Windows(GUI), Mac(GUI), Console(command line). Và trở về sau cũng sẽ sử dụng Git client đã chọn mà tiếp tục giải thích.
Với những lập trình viên hay những người đã quen thuộc với console thì nếu dùng console mà thử trải nghiệm Git sẽ tốt hơn.
Cài đặt Git trên Window
Ở đây sẽ giới thiệu về TortoiseGit, Git client của mã nguồn mở (open source). Thêm nữa, cũng sẽ giới thiệu về gói ngôn ngữ(Language Pack) sẽ hiển thị tiếng Nhật chẳng hạn như trên menu .v.v... http://code.google.com/p/tortoisegit/
Tips Để sử dụng TortoiseGit, cần cài đặt msysgit trước. Từ trang web dưới đây hãy tải trình cài đặt (installer) rồi cài đặt. http://msysgit.github.io/
Trước tiên, từ trang web sau đây hãy tải trình cài đặt và gói ngôn ngữ của TortoiseGit. Vì có thể tải về bản 32 bit và 64 bit nên hãy chọn bản giống với Windows mà mình đang sử dụng.
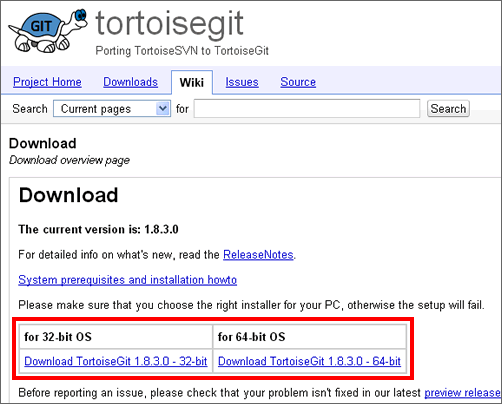
Trường hợp không biết Windows đang sử dụng là bản 32 bit hay bản 64 bit thì có thể tìm hiểu bằng cách sau đây.
Click chuột phải vào [Computer] ở [Start menu], rồi từ menu hiện ra click vào [Properties].
Và thông tin cần biết sẽ được hiển thị ở phần [System type] trên màn hình tiếp theo.
Double click vào file trình cài đặt đã tải về rồi khởi động. Màn hình tiếp theo sẽ được hiển thị, click vào nút "Next".
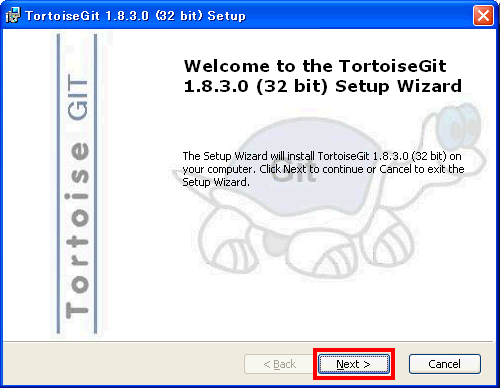
Click tiếp nút "Next".
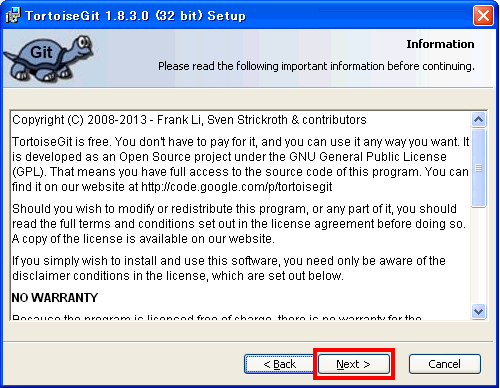
Vẫn giữ chọn [TortoisePLink] rồi click nút "Next".
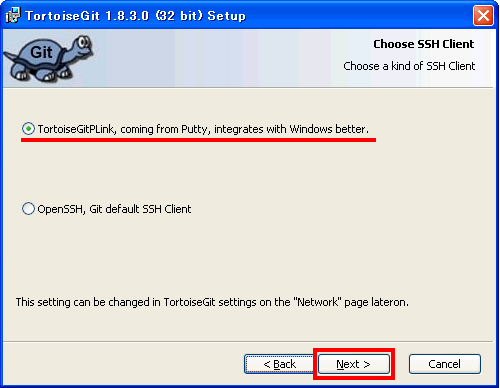
Giữ nguyên và tiếp tục nhấn nút "Next".
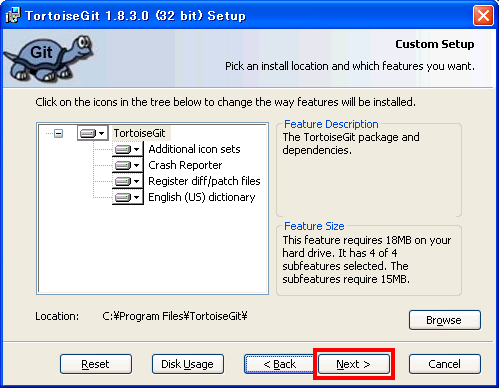
Click nút "Install".
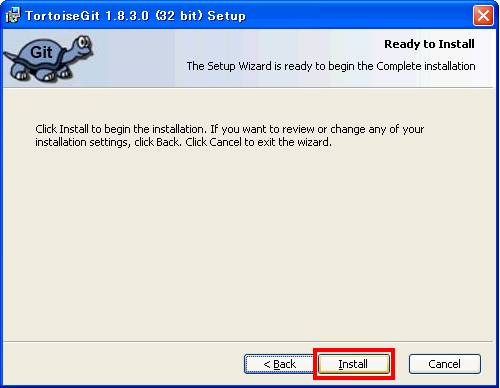
Bắt đầu cài đặt. Vì có trường hợp yêu cầu chứng thực là người dùng Windows nên hãy chứng thực rồi tiếp tục.
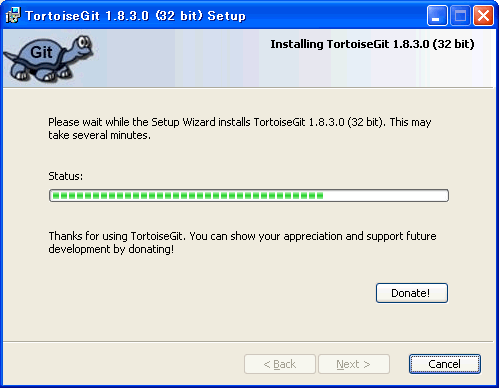
Việc cài đặt đã hoàn tất. Hãy click nút "Finish" rồi kết thúc.
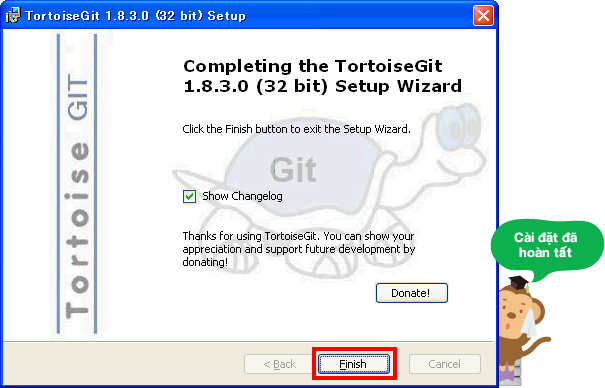
Tiếp tục sẽ thực hiện Nhật ngữ hóa. Tải Japanese từ Language Packs, double click rồi khởi động. Click nút "Next".
Bắt đầu cài đặt. Vì có trường hợp yêu cầu chứng thực là người dùng Windows nên hãy chứng thực rồi tiếp tục.
Việc cài đặt đã hoàn tất. Hãy click nút "Finish" rồi kết thúc.
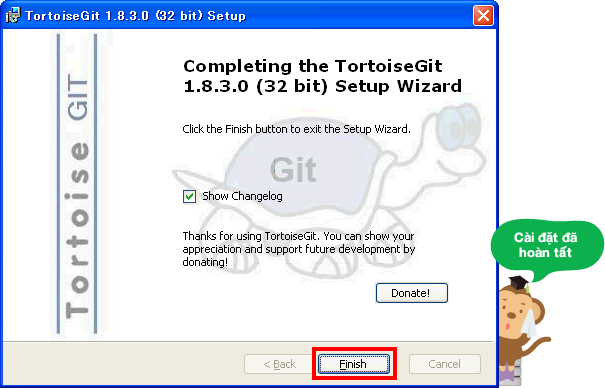
Hãy nhấn chuột phải ở bất kỳ đâu trên desktop rồi cho hiển thị menu. Vì chắc chắn mục menu của Git đã được thêm vào rồi nên hãy click [TortoiseGit] rồi chọn [Settings].
Màn hình thiết lập được hiển thị. Sau khi chọn tiếng Nhật ở phần [Language] ở màn hình [General], hãy click nút "OK".
Như vậy việc cài đặt và Nhật ngữ hóa đã hoàn tất.
Mac
Ở đây sẽ giới thiệu client tên là SoureTree miễn phí có thể sử dụng tiếng Nhật. http://www.sourcetreeapp.com/
Double click vào file dmg đã tải về, rồi thả (drop) SourceTree vào trong Applications.
Như vậy việc cài đặt đã hoàn tất.
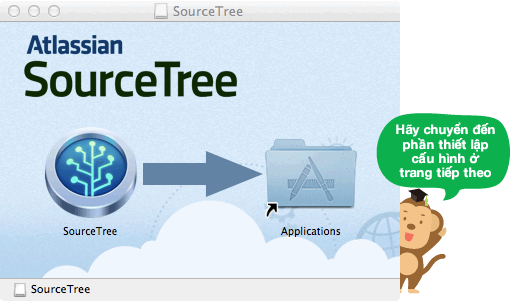
Console
Khách hàng muốn sử dụng Git trên Console thì hãy tải trình cài đặt (Installer) của Git từ trang Web của Git rồi tiến hành cài đặt. http://git-scm.com/
Note Trường hợp là Mac, có thể sử dụng công cụ quản lý gói(package) chẳng hạn như MacPorts hay Homebrew để cài đặt.
Windows
Khi cài đặt xong, khởi động Start menu > All programs > Git > Git Bash.
Mac
Khi cài đặt xong, khởi động Terminal có trong Applications/Utilities.
Để kiểm tra thì hãy thử thực hiện lệnh version. Nếu phiên bản của Git được hiển thị có nghĩa là cài đặt thành công. Có trường hợp chuỗi ký tự xuất ra khác khác nhau do phiên bản hoặc môi trường đã cài đặt.
$ git --version
git version 1.7.7.5 (Apple Git-26)

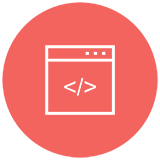

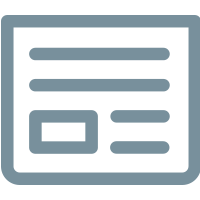
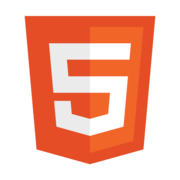
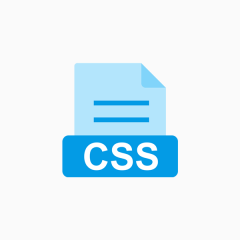
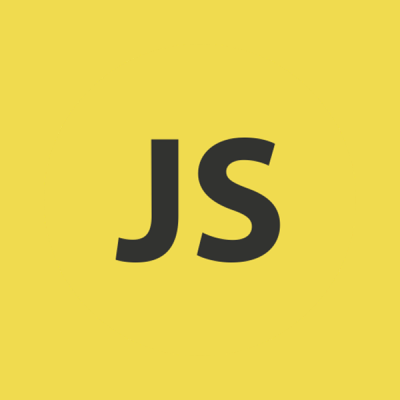



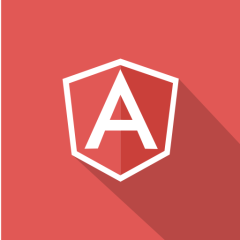


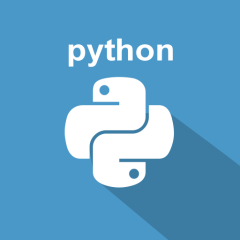
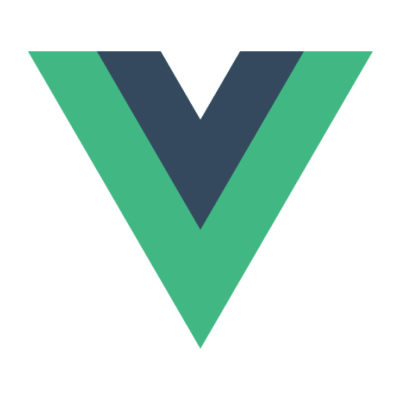
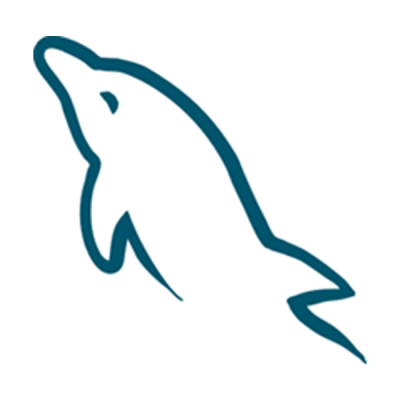
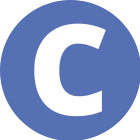

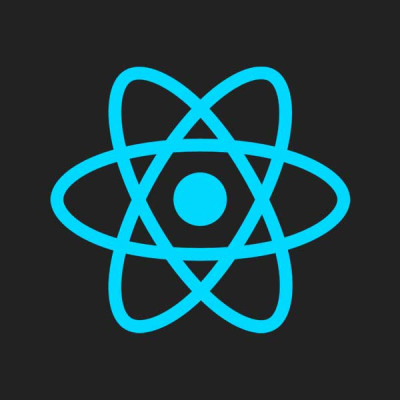
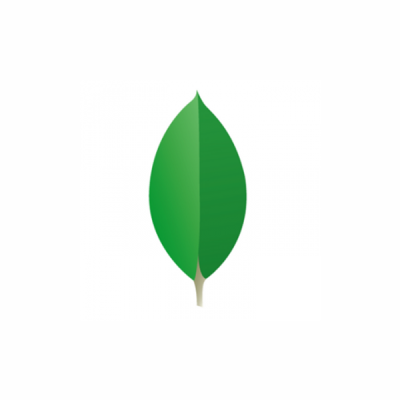
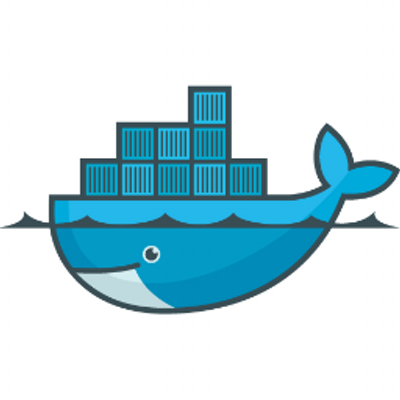
Unpublished comment
Viết câu trả lời